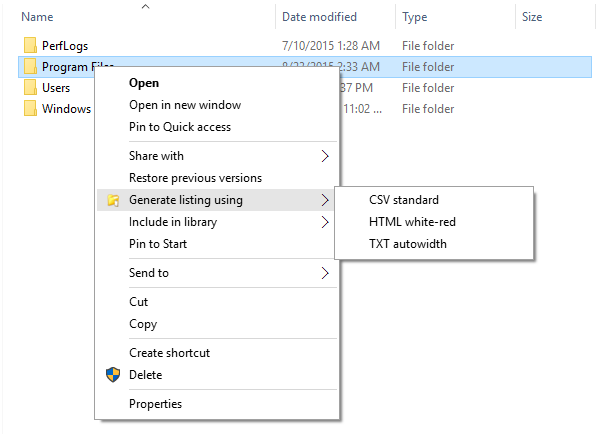Here are the features of Directory Lister. Let's start from what is actually the output of the program. (...)
Listing also called output is the list of directories and files and
their attributes enumerated one after another in separate lines.
Example: HTML listing
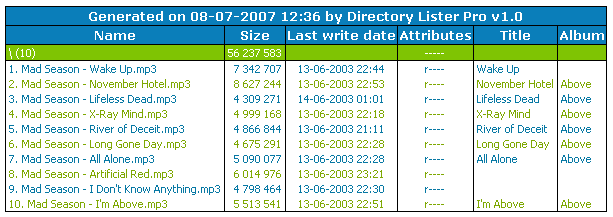
Example: Text listing

(...) To start working with the program, please select a directory in the Select directories window. (...)
You can select directories you want to list by clicking on white box on the
left side of a directory name. The given directory will be selected with or without
all of its subdirectories depending on the status of 'Select with subdirectories'
option.
You can override this setting by pressing SHIFT to select a directory with all subdirectories,
or CTRL key to select only one directory.
The box on the left side of a directory name can be in one of the four following
states:
-
 (Checked white box) - list this directory and all subdirectories recursively. When you save
a directories selection file only this directory is stored there without
its subdirectories. This enables using the same selection file even if new subdirectories are
added or deleted from the selected directory.
(Checked white box) - list this directory and all subdirectories recursively. When you save
a directories selection file only this directory is stored there without
its subdirectories. This enables using the same selection file even if new subdirectories are
added or deleted from the selected directory.
-
 (Checked grey box) - list this directory but not all of its subdirectories (not
all could also be none). This directory will be stored in a selection file.
(Checked grey box) - list this directory but not all of its subdirectories (not
all could also be none). This directory will be stored in a selection file.
-
 (Grey box) - list some of the subdirectories of this directory.
This directory is not stored in a selection file.
(Grey box) - list some of the subdirectories of this directory.
This directory is not stored in a selection file.
-
 (White box) - do not list this directory and none of its subdirectories.
This directory is not stored in a selection file.
(White box) - do not list this directory and none of its subdirectories.
This directory is not stored in a selection file.
(...) Program will automatically show the listing in the Preview window. (...)
You can see how the listing will look like in this window. You have an option to copy the contents of
the preview window to a clipboard by pressing the Copy button in the Edit menu.
Preview window can be automatically refreshed each time you select/deselect a directory or change any
option if appropriate option is selected on Program options
page.
(...) OK, so let's go to the main menu and the toolbar and describe all their functions. (...)
All commands are available from the main menu which consists of the following items:
File menu
The File menu offers the following commands:
- Save listing... - Generate and save listing under a specified name.
- Print listing... - Generate and print listing.
- Send listing... - Generate and send listing as e-mail attachment.
- Load configuration - Load a previously saved configuration file.
- Save configuration - Save the current configuration file to a file.
- Save configuration as... - Save the current settings to a configuration file for later use.
-
Quick configuration - Quickly load a configuration file that is saved in the Application Data folder or in the installation folder.
You can manually create subfolders in the Application Data folder and this structure will be reflected in the Quick configuration menu. The Application Data folder is
"%APPDATA%\KRKsoft\Directory Lister Pro\".
- Save as quick configuration - Save a configuration file to the Application Data for later use from Windows Explorer context menu and from the Quick configuration menu.
- Load HTML style - Load HTML style configuration from a .dlh file.
- Save HTML style - Save HTML style configuration into a .dlh file.
- Quick HTML style - Load one of the HTML style configurations saved in the Application Data folder or in the installation folder.
- Save as quick HTML style - Save a HTML configuration file in the Application Data folder. You can manually create subfolders to store these configurations there.
- Load directories selection - Load a previously saved selection file.
- Save directories selection - Save a selection file for later use.
- Print preview - Preview how the listing will look when printed.
- Page setup - Setup the page configuration.
- Cancel - Cancel listing generation.
- Exit - Exit from the application.
Language menu
The Language menu displays all available languages for user interface. The selected language
is immediately applied to the interface.
Edit menu
The Edit menu offers the following commands:
-
Copy - Copy the contents of the preview window listing to a clipboard. If you select
a portion of a listing, only that portion is copied to a clipboard.
View menu
The View menu offers the following commands:
- Split - Set focus to the split bar so you can resize windows.
- Refresh listing - Generate and show listing.
-
Refresh directories - Clear directory tree and current directory selection and read its contents
again.
Help menu
The Help menu offers the following commands, which provide you assistance with this application:
- Help Topics - Show an index to topics on which you can get help.
- Contact support - Send e-mail to support team.
- Visit homepage - Go to https://www.krksoft.com.
-
Check for updates - Force checking if a newer version of Directory Lister
is available. Program can automatically check for updates every 30 days if appropriate option is set
on Program options page.
-
About Directory Lister... - Show the 'About' window where you can find registration
data and the current version number.
The most important commands are available for quick access in the toolbar:
- Save listing - Generate and save listing under a specified name.
- Print listing - Generate and print listing.
- Send listing - Generate and send listing as an e-mail attachment.
- Copy - Copy the contents of the preview window listing to a clipboard.
If you select a portion of a listing, only that portion is copied to a clipboard, otherwise the whole listing is copied.
- Refresh listing - Generate and show listing. The preview window can be automatically refreshed after any option is changed if appropriate option is set on Program options page.
- Cancel - Cancel listing generation. This option is only enabled during listing generation.
- Help Topics - Show the program help.
- Visit homepage - Go to https://www.krksoft.com.
- Purchase features - Purchase Directory Lister license (standard installer) or selected features (Windows Store edition).
- Exit - Exit the application.
(...) The power of Directory Lister is in the myriad of configuration options. Let's review them page by page. (...)
This page allows you to select standard file properties that will be presented on the listing. There
is a variety of different properties you can list. The edit boxes with a spin control to the right of
some columns determine the width of particular column in the text listing unless Auto column widths
option is selected.
Standard columns group
- Number - Count and display the numbers in front of each file.
-
Path - Include full path in front of each listing item. After selecting this option,
choose what part of the path will be actually displayed using Path option on
Format & sorting page.
- Name - Display file or directory name. This option cannot be unchecked.
-
Extension - Display file extension. Directories are assumed to have no extension (that
is '.' is not perceived as extension determinant).
- Type - Display type as registered in Windows Registry.
- Size - Display size for files and total size for directories.
- Total files count - Display total files count for a directory and all its subdirectories.
- Creation date, Last write date, Last access date - Display proper date for a file.
-
Attributes - Display one of possible attributes: read-only, archived, hidden, system,
compressed.
- Owner - Display the user who is the owner of the file.
- Drive volume label - Display drive volume name on which the file is stored.
This page allows you to display properties of document files. These are usually Microsoft Office documents
(.doc, .docx, .xls, .xlsx, .ppt, .pptx extensions), Open Document Format documents (.odt, .ods, .odp, .odg, .odf),
e-books (.epub, .fb2, .fb2.zip)
PDF files and also some other file types (eg. .tif files).
These properties can be changed in Windows Explorer when you right click on a file, select Properties
menu item and then switch to Details page.
Such properties can also be stored in the NTFS file system which is used on Windows XP, Vista,
7, 8 and 10 operating systems. To see these properties, please select Display NTFS compound properties
option on Behavior page.
AutoCAD DWG properties are displayed as document properties only if DWG Columns for Explorer (32-bit)
from JTB World is installed on a PC. This also works on Vista++.
See Extensions for all supported file formats.
Only the following properties are available in Directory Lister Standard:
- Title
- Subject
- Author
- Artist
- Album
These columns extract available media information from image (like .bmp, .gif, .jpg, .png, .tif),
video (.avi, .wmv, .mpg, .mkv, .divx, .mp4, .mts, .m2ts .flv, .mxf)
and music (.mp3, .wma, .mid, .wav, .mka, .flac) files.
See Extensions for all supported file formats.
The Bits per pixel property is represented per channel for video files (eg. 8 or 10 bits) and for all
channels or palette size for image files (eg. 24 or 32 bits).
Only the following properties are available in Directory Lister Standard:
- Video/Picture format
- Width
- Height
- Audio format
- Length
Executable info group
These columns extract executable information from .exe, .dll, .ax, .cpl, .ocx, .sys etc. files.
Hashes group
-
CRC32 - Count and display Cyclic Redundancy Check sum using CRC-32-MPEG2 / CRC-32-IEEE
802.3 standard. This produces 8 digit hexadecimal number which is consistent with crc32 value used in
zip/rar archives.
-
MD5 - Count and display Message-Digest algorithm 5 hash value presented as 32 digit
hexadecimal number.
-
SHA-1 - Count and display Secure Hash Algorithm 1 hash value presented as 40 digit hexadecimal
number.
-
SHA2-256 - Count and display Secure Hash Algorithm 2 256 hash value presented as 64 digit hexadecimal
number.
-
SHA2-512 - Count and display Secure Hash Algorithm 2 512 hash value presented as 128 digit hexadecimal
number.
-
SHA3-256 - Count and display Secure Hash Algorithm 3 256 hash value presented as 64 digit hexadecimal
number.
-
SHA3-512 - Count and display Secure Hash Algorithm 3 512 hash value presented as 128 digit hexadecimal
number.
-
Whirlpool - Count and display Whirlpool hash value presented as 128 digit hexadecimal number.
All hashes are calculated in parallel.
These properties are not available in Directory Lister Standard.
This page allows you to decide how the listing will look like.
Row options group
- Directory rows - Display directory rows right before files from this directory.
- File rows - Display file rows right after directory row.
- Subdirectories - While listing a directory, display its subdirectories together with files.
-
Subdirectories in front of files - Subdirectories will be always listed on the first position, not
among other files.
- Hide empty directories - Do not display directories which have no files.
- Hide empty parent directories - Do not also display directories which have no files and some of their subdirectories have some files.
Display options group
- Surround subdirectories with < > - Put < in front of subdirectory name and > at the end.
-
Volume label for drives - Display volume label just after directory name. This is only
displayed for root drives (c:, d:, etc.)
-
File count in directory row - Display file count for each directory just after directory
name. This information is presented in brackets, except for CSV, where it is in separate column. If
you set mask different than '*.*', this number will be counted only from files which match the mask.
Subdirectories are not counted and only files in given directory are counted, without subdirectories.
- Show time in date columns - Display time as part of date columns.
-
End directories with \ - Put a backslash as a last character of each directory. This
option only affects directory rows and does not affect subdirectories displayed as part of directory
contents.
-
Draw directories tree - This option works for texts, HTML, Excel and CSV listings.
- For text listings it will draw a directories tree from ASCII characters.
- For CSV listings this option will put Names into separate columns.
- For HTML and Excel listings it will indent the name column.
-
Path - Select which portion of path should be displayed:
- Full - Display whole path
- No drive - Don't display the drive letter or Network and Workgroup name
-
From top-checked directory - Display the path starting from the top-most selected directory.
Program will find top-directory which is a common parent directory for all selected directories on the same drive.
-
Top-checked is root - Display the path starting from, but without the top-most selected directory
as if it was the root directory. Program will find top-directory which is a common parent directory
for all selected directories on the same drive.
- Current directory only - Display only the current directory, without any parent directory part.
-
From distinct top-checked directory - Display the path starting from the top-most selected directory.
Top-selected directory is the first directory which has a white checked mark or gray checked mark.
-
Distinct top-checked is root - Display the path starting from, but without the top-most selected directory
as if it was the root directory. Top-selected directory is the first directory which has a
white checked mark or gray checked mark.
See the following example of how the listing will look like for different
Path options when the following folders on the "d:" drive are selected:

Full
|
d:\demo\
|
|
example file in demo dir.txt
|
|
d:\demo\first directory\
|
|
example file in first dir.txt
|
|
d:\demo\third directory\
|
|
example file in third dir.txt
|
No drive
|
\demo\
|
|
example file in demo dir.txt
|
|
\demo\first directory\
|
|
example file in first dir.txt
|
|
\demo\third directory\
|
|
example file in third dir.txt
|
Current directory only
|
demo\
|
|
example file in demo dir.txt
|
|
first directory\
|
|
example file in first dir.txt
|
|
third directory\
|
|
example file in third dir.txt
|
From top-checked directory
|
\demo\
|
|
example file in demo dir.txt
|
|
\demo\first directory\
|
|
example file in first dir.txt
|
|
\demo\third directory\
|
|
example file in third dir.txt
|
Top-checked is root
|
\
|
|
example file in demo dir.txt
|
|
\first directory\
|
|
example file in first dir.txt
|
|
\third directory\
|
|
example file in third dir.txt
|
From distinct
top-checked directory
|
\demo\
|
|
example file in demo dir.txt
|
|
\first directory\
|
|
example file in first dir.txt
|
|
\third directory\
|
|
example file in third dir.txt
|
Distinct top-checked
is root
|
\
|
|
example file in demo dir.txt
|
|
\
|
|
example file in first dir.txt
|
|
\
|
|
example file in third dir.txt
|
-
Display VBR suffix - Display which audio files have Variable Bit Rate
-
Add leading zeros to file number - When 'Number' option is selected on
the Standard columns page, adds leading zeros so all numbers have the same width.
-
File number in separate column - When 'Number' option is selected on
the Standard columns page, it is printed in a separate column.
-
Extension in separate column - When 'Extension' option is selected on
the Standard columns page, it is printed in a separate column.
-
Path in separate column - When 'Path' option is selected on
the Standard columns page, it is printed in a separate column.
-
Split path - When 'Path' option is selected on
the Standard columns page, and also 'Path in separate column' above then
the file or folder path is split into subfolders and each subfolder is printed in a separate column.
-
End path with \ - When 'Path' option is selected on
the Standard columns page, and 'Path in separate column' above (but not 'Split path') then
a backslash is added at the end of path.
Header options group
-
Display summary - Display total files, directories and size for the whole listing at
the top of it or at the bottom.
- Column names in header - Display column names in front of files.
-
Title - You can provide your custom title that will be displayed in listing header and
in HTML <title> HTML tag. This can include special formating strings that will be replaced as follows:
- %dl - will be replaced by "Directory Lister vX.XX" string
- %date - will be replaced by the current date
- %time - will be replaced by the current time
- %dirs - will be replaced by the total directories count
- %files - will be replaced by the total files count
- %size - will be replaced by the total size of all files
- %disksize - will be replaced by the total size of all listed disks, "Size display" option is respected
- %DISKSIZE - same as above but as if the "Size display" option was set to "Dynamic", so will usually print size in GB or TB
- %diskfree - will be replaced by the total number of free bytes of all listed disks, "Size display" option is respected
- %DISKFREE - same as above but as if the "Size display" option was set to "Dynamic", so will usually print size in GB or TB
- %diskletters - will be replaced by comma separated local drive letters that were included in the listing
- %diskletterscolon - same as above, but drive letters will have also colon like "C:"
- %disknames - will be replaced by comma separated local drive names that were included in the listing
The disk size and free bytes options can provide wrong results if multiple network shares of one server are listed or
a locally mapped disk drive is listed together with other folders in this disk.
-
Program information in header - Display timestamp, program name and version in the header.
This option can be disabled in the registered version only.
This page allows you to control how the program should behave when looking for file properties and during
listing generation.
Behavior options group
-
Files treated all together - Treat files as if they were in one directory, that is numbering
and sorting is done for all files regardless in which directory they reside. This option is only enabled
when Directory rows option is unchecked on Display page.
-
Treat archives as directories - Display .rar, .zip, .7z and .cab archives contents as if they were
normal directories.
- Treat directory links as directories - Directory junction points and symbolic links to directories are listed as if they were standard directories.
-
Display NTFS compound properties - This will force to read NTFS file system properties
for each file. These properties are not included in the file itself, and are only stored for NTFS drives.
This option makes the listing very slow!
-
Recognize numbers while sorting - If several files contain numbers in their names, then these numbers will be recognized by the sorting algorithm and sorted in logical (ascending or descending) order instead of raw ASCII comparison. See the below example how two files will be sorted when this option is checked or unchecked:
|
Order when this option is disabled
|
Order when this option is enabled
|
|
My 10 image.jpg
|
My 5 image.jpg
|
|
My 5 image.jpg
|
My 10 image.jpg
|
-
Listing in each directory - Generate listing in each scanned directory under the name
taken from 'Listing name:' edit box. Extension is automatically added.
WARNING! This file is ALWAYS overwritten so be sure not to choose a
name that will delete your own files!
-
Limit recursion level - If you choose 0 for this option then the program will not go into any subdirectory of a selected directory.
When you select 1 for this option then the program will go only to subdirectories of a selected directory.
When you select 2 for this option the program will enter subdirectories of a selected directory and their subdirectories, but not any further.
And so on.
Please note this option means the program will not include and deeper level than selected into any statistics.
So this option limits both, how deep to look for directories and (since they are not traversed) the display level of subdirectories.
- Limit display level - This option causes the program to enter all levels of subdirectories of a selected directory (unless the above option is selected), but any level deeper than selected will not be displayed.
- Group directories: - All files in directories below chosen level are grouped into the parent directory.
-
Count hashes for directories - Generates a hash sum for each directory. This is achieved
by counting a hash value from all hash values for the files in a given directory. Before counting this
hash value, all files' hash values are sorted so you are able to find out if two directories contain
the same files even if they are named differently. Whirlpool, SHA2 or SHA3 hash sums is recommended for doing such
comparisons as they provide the most unique hash values.
-
Count lengths for directories - Sums up total media length for all files in a given directory and all sub-directories. They are then displayed in the "Length" column.
This page allows you to select format of certain columns and sorting of columns.
Format options group
- Date format - Select how the date will look like.
- Time format - Select how the time will look like.
-
Size display - Display directory and file sizes in Bytes, Kilobytes, Megabytes, Gigabytes
or Dynamic - depending on size, in proper measure.
-
Size precision - When you choose 'Size display' other than Bytes this is the number
of digits after the decimal point.
- Thousand separator - Select character used for separate thousands in sizes.
-
Decimal separator - Select character used for separate decimal numbers from integer
numbers in sizes.
Files sorting and Directories sorting groups
Select the sorting order for files and directories here. If two files or directories are equal when
compared using "1st sorting column" then "2nd sorting column" is compared and so on. You can also choose
descending option for each selection.
When either "Draw directories tree" or "Windows Explorer mode" option is selected, directories are only sorted within
their parent directories.
This page allows you to select output type of a listing.
Output type group
- Text file - Generate plain text file.
- HTML file - Generate HTML file.
- CSV file - Generate CSV file. This option is not available in Standard edition.
-
Database - Stream all data directly into a specified database. See
database output
for more information. This option is only available in Enterprise edition.
-
Microsoft Excel - Generate Excel file in Open format (XLSX). This option is not available in Standard edition.
-
Encoding - Select whether output file should be saved in Unicode format or ANSI format.
Usually you don't need to change this option as the UTF-8 format is the best choice.
Text options group
-
Auto column widths - Automatically count column widths based on the longest string in
that column. This option works for Text, Excel and HTML outputs. For HTML the width is set in pixels.
-
Wrap columns - When column widths are fixed and a column string exceeds given width,
it will be wrapped to the next (and more) lines.
CSV options group
-
Separator - A character used for separating columns in CSV file. If separator is present
in a particular column then this column is surrounded with double quotation marks (").
- Tab - Use Tab character as separator, thus you can open the output file in eg. Excel.
Database options group
-
Connection string - ODBC connection string used to connect to a database. Please note
this string can contain a clear password which is a potential security risk. You can change the string
to keep only DSN=Name property which is usually sufficient to connect to a data source.
-
Table name - table name to be created in the specified database. You can use the following
format specifiers which will be replaced by current date and time:
- %Y - Year
- %m - Month
- %d - Day
- %H - Hour
- %M - Minute
- %S - Second
-
Drop table before creation - a DROP statement is executed before the table is created.
If there is no such table then the listing is executed anyway.
-
Do not create table - a table is not created, so must exist at the time of listing generation. Each time the listing is generated by either refresh or save listing buttons
new rows are appended to the existing table.
-
Include folder information - adds additional columns: FolderId (NULL for files), ParentFolderId (NULL for top level folder), FolderLevel.
See
database output for more information.
This page allows you to select HTML options.
HTML options group
-
Generate links to files - Generate links to actual files. Normally, path is copied into
HREF part of a tag, except for Path: From top-checked directory and Top-checked is root options.
In these cases HREF part does not contain leading '\' char, so you can browse sub-folders when copied
to appropriate directory.
-
Generate links to directories - Generate links to actual directories. The same rule takes effect
as for files.
-
Put file:// into links - Insert "file://" into HTML <a> tag. This is for browsing
local files in Opera and Firefox browsers.
-
Links to subdirectories inside listing - Create links to the place in the current listing where
a particular subdirectory contents are listed.
-
Link pattern - You can wrap each link with additional text.
Eg. https://www.krksoft.com/my_page/<LINK> will provide links directly to a web page.
Change also the Path option accordingly on the Display page.
-
Windows Explorer mode - Create a web page with a folder tree on the left and files listed for each selected folder on the right as in Windows Explorer.
-
Lock table header - Keep the HTML table header at the top of the page after the page is scrolled down so column names are always visible.
-
Include external CSS - You can provide your custom CSS file that will be included just
after default CSS definitions within the <style> HTML tag. Specify only the styles themselves,
without any HTML tags. You can also paste your style directly into this edit box, limited to 16384 characters.
-
Element - Choose a HTML element here for which you can change Font, Color and Size.
-
Use Internet Explorer for preview - By default Internet Explorer control is used to
render the HTML content in the Preview window. If you uncheck this option, HTMLayout control will
be used to render HTML control. HTMLayout control has the following advantages:
- Rendering time is much faster than Internet Explorer.
- Memory consumption is much lower than Internet Explorer.
However, currently these are disadvantages of using HTMLayout control:
- When printing some listings, the second page is printed twice. The first time it is printed
without the top row of the second page.
- Copying of whole HTML without selecting it is not working.
- Wrapping of the Name column is sometimes different than Internet Explorer.
- In some display scenarios, table border is not collapsed properly.
- For very large listings, rendering time is still long and the application might appear to be
frozen.
- Clicking on some files freezes the application.
This page allows you to select order of columns in a listing.
Column order group
Select order of columns from left to right. Also when you select a column you can set its alignment
to the left or right side of space determined by column width. This only works for text listings.
Name filter group
Only files which match the mask from Include files option and which don't match the mask from
Exclude files option will be listed. This mask has no influence on processed directories. It
concerns files only. You can specify multiple masks separating them with ';' e.g: '*.avi;*.txt'. Wildcards
('*?') are allowed.
Example: Files starting from 'a', having 4 characters in name and any extension: a???.*
Another example: Files having no extension: *.?* in the Exclude files option.
Date filter group
List only files that were created / last written / last accessed after or before given date or files
older / newer then specified amount of seconds, days, months, years.
Size filter group
List only files that are between the specified size.
Attributes filter group
List only files with given attribute set or unset. The checkboxes take the following 3 values:
- Checked - Only files with the specified attribute will be listed
- Indeterminate - Ignore the specified attribute filter
- Unchecked - Only files without the specified attribute will be listed
All options on this page work as "Display" filters meaning all directories are traversed and stored in the internal database
and just not displayed in the listing if they don't match any filter from this page.
Name filter group
Only directories which match the mask from Include directories option and which don't match the mask from
Exclude directories option will be listed. You can specify multiple masks separating them with ';' e.g: '*.avi;*.txt'. Wildcards
('*?') are allowed.
Date filter group
List only directories that were created / last written / last accessed after or before given date or directories
older / newer then specified amount of seconds, days, months, years.
Attributes filter group
List only directories with given attribute set or unset. The checkboxes take the following 3 values:
- Checked - Only directories with the specified attribute will be listed
- Indeterminate - Ignore the specified attribute filter
- Unchecked - Only directories without the specified attribute will be listed
Size filter group
List only directories that are between the specified size or total size.
File count filter group
List only directories that have the specified number of files.
-
Remember directories selection - This will save 'DirListerPro.dls' containing current
selection on exit and load this selection file when you start Directory Lister
next time. This file is located in "%APPDATA%\KRKsoft\Directory Lister Pro" directory.
-
Save configuration on exit - Silently saves the currently loaded configuration on application exit.
This could be the default "DirListerPro.ini" configuration when no other one is loaded.
-
Enable shell integration - This option allows you to start Directory Lister
from a context menu interface in Windows Explorer. Note! This only works when
Directory Lister is "Run as administrator" (either from the right-click menu or the program menu).
-
Automatically refresh preview - Refresh preview window on
each option change and directory selection change.
-
Automatically check for updates - Every 30 days program will check if a new version
is available and will display a window allowing you to download the latest version.
-
Enable tool tips - Enable tool tips which are shown after you hold a mouse for a while
over an option.
-
Limit HTML preview - Enabling this option will cause the preview window to show only
the first 10 000 rows for a HTML listing. This is a performance and stability precaution. Displaying more
rows in the preview window can cause long program freeze and possibly a crash. To obtain full listing please
use the File->Save listing... menu or the Save listing... button from the toolbar.
-
Use customized folder icons - Display customized icons in the directories
tree. Enabling this option slightly decreases refreshing the tree structure, but
it is easier to find specified folders.
-
Use MediaInfo - Will use MediaInfo library to retrieve metadata from multimedia files
instead of the default Directory Lister parser. MediaInfo can provide better results for various file formats
at the cost of longer execution time. Sometimes Directory Lister parser provides better results though.
-
Use shell tree - Will use shell-based directories tree. This gives
similar experience as in File Explorer. The nodes which are disabled do not contain files and thus cannot be
selected. This option might provide better results of enumerating networks or other internal resources like
Windows Subsystem for Linux files. After changing value of this option you need to restart Directory Lister.
(...) Program settings are stored in various configuration files. They are described below: (...)
User can save the options into a text file called configuration file. This file has .dlc
extension.
This file contains the states of all configurable options from the user interface, selected interface
language and application window position and state. Do not edit this file directly.
HTML style files contain a subset of all configuration options only responsible for storing HTML properties.
It is convenient when only a visual view of a listing must be changed, without impacting any other option.
You can save the names of directories you've selected in the select directories
window into a text file called selection file.
This file has .dls extension.
Only top-most directories checked with 'checked white box' and all directories
checked with 'checked gray box' are saved to a selection file.
Subdirectories are read during generation of a listing.
(...) Other program information: context menu, command line usage, shortcuts, supported extensions and database output are described below.
Directory Lister installs itself in the shell context-menu by default. You
can right click on any folder or select a group of folders and then right click in Windows Explorer
or Total Commander and choose Generate listing using option from the context-menu. Then
choose the configuration file you want to use to generate listing of selected
directories. After choosing configuration file, user is asked for output file name.
You can install/uninstall Directory Lister from the context menu using
Enable shell integration option on Program Options page.
Directory Lister can be started with several command line parameters:
/l dlsfile[.dls] [output[.txt|.html|.csv|.xlsx]]
This parameter causes Directory Lister to read the given
selection file
, generate a listing into the given output file and close.
If extension of selection file name is not specified, then it is automatically
appended to the end of the file name. If the first parameter is a directory then this directory will
be listed.
If extension of output file name is not specified, then appropriate extension
is automatically appended to the end of the file name based on the selected output in
Output type
page. If output file name is not specified then
Directory Lister
will ask user for it by displaying Save as... dialog.
For database output the second parameter is optional. If it is present then it overwrites the "Table
name" option on the Output type page.
ATTENTION! If any path contains spaces it must be enclosed in double quotes
eg. "c:\Program Files\Directory Lister\DirListerPro.exe"
/e dlsfile[.dls] [recipient [subject]]
This parameter allows to read given selection file, generate a listing and send
it as an e-mail attachment. This option is mutually exclusive with /l option. Optionally recipient and
subject can be provided.
/o conf[.dlc]
This parameter allows to read specified configuration file upon start. If extension
is not specified then it is appended to the end of file name.
/r
This parameter allows to delete selection file specified with /l parameter.
Use this parameter with caution as it is primarily intended for use with shell
context menu
integration.
/c "key=value"
Override configuration option. Note, if the value contains spaces then the whole argument must be quoted, eg. /c "1557=filter me.png".
Please check the "reference.ini" file in program folder for mapping between option key and option name.
Example:
"C:\Program Files\Directory Lister Pro\DirListerPro.exe" /l "c:\my documents\ftpdirs.dls" "c:\ftp\file_listing.html" /o "c:\my documents\myconf1.dlc"
When executing this example, Directory Lister will:
- read configuration from "c:\my documents\myconf1.dlc",
- read directories list from "c:\my documents\ftpdirs.dls",
- generate "c:\ftp\file_listing.html" file,
- and finally close.
Single folder example:
"C:\Program Files\Directory Lister Pro\DirListerPro.exe" /l "c:\my documents" "c:\ftp\file_listing.html" /o "c:\my documents\myconf1.dlc"
When executing this example, Directory Lister will:
- read configuration from "c:\my documents\myconf1.dlc",
- read directory "c:\my documents" recursively (all subfolders included),
- generate "c:\ftp\file_listing.html" file,
- and finally close.
Database example:
"c:\Program Files (x86)\Directory Lister Pro\DirListerPro.exe" /l "c:\my documents\myfiles.dls" /o "c:\my documents\myconf1.dlc"
When executing this example, Directory Lister will:
- read configuration from "c:\my documents\myconf1.dlc",
- read directories list from "c:\my documents\myfiles.dls",
- generate output to a table which name is provided on the "Output type" page,
- and finally close.
Database example #2:
"c:\Program Files (x86)\Directory Lister Pro\DirListerPro.exe" /l "c:\my documents\myfiles.dls" "MyTable_%Y_%m_%d" /o "c:\my documents\myconf1.dlc"
When executing this example, Directory Lister will:
- read configuration from "c:\my documents\myconf1.dlc",
- read directories list from "c:\my documents\myfiles.dls",
-
generate output to a table called "MyTable_%Y_%m_%d" (%Y, %m, %d will be replaced with current year,
month and day respectively),
- and finally close.
F5 - Refresh folders view clearing any current selections and go to Select directories
page
F12 - Go to Preview page
Ctrl+Tab - Go to the next options page
Ctrl+Shift+Tab - Go to the previous options page
Here is the full list of extensions that Directory Lister will try to parse:
- Microsoft Word: doc, dot, docx, docm, dotx, dotm
- Microsoft Excel: xls, xlt, xla, xlb, xlsx, xlsm, xltx, xltm, xlsb, xlam
- Microsoft PowerPoint: ppt, pot, pps, pptx, pptm, potx, potm, ppam, ppsx, ppsm
- Microsoft Access: mdb, mde
- Microsoft Office: cub, dat, mpp, msi, msm, msp, mst, pcp, rpt, vsd, vss, vst, wid, wim
- Open Document Format: odt, ods, odp, odg, odf
- PDF: pdf
- E-books: epub, fb2, fb2.zip
- Images: bmp, eps, gif, jpg, jpeg, fpx, pcd, pcx, pict, png, tga, tif, tiff, ico, cur, exr, jp2, j2k, jpf, jpx, jpm, mj2, swf
- Riff video: avi, divx
- Riff audio: wav, wave
- Midi: mid, midi, kar, rmi
- ASF: wma, wmv, asf, dvr-ms
- MKV: mkv, mka, mks, mk3d
- MPEG: mpg, mpeg, ts, vob, wtv, mts, m2ts, mp3, mp2, mpgv, mpv, m1v, m2v
- MPEG 4: mp4, m4a, m4b, m4p, m4r, m4v, f4v, flv, f4p, f4a, f4b, mov, qt, 3gpp, 3gp, 3gpp2, 3g2, k3g, jpm, jpx, mqv, ismv, isma
- Autocad Drawing: dwg, dws, dwt
- FLAC: flac
- MXF: mxf
- OGG: ogg, ogv, oga, ogx, ogm, spx, opus
- Real media: rm, rmvb, ra
- Other multimedia: ifo, ac3, dts, aac, ape, mac, aiff, aifc, au, iff, paf, sd2, irca, w64, mat, pvf, xi, sds, avr, cdr, webm, webp
Directory Lister can stream the listing to a database.
This option is useful for huge listings (more than 500 000 files) because the Text and HTML files can hardly display such data.
Database connection is made through ODBC interface which must be configured on a PC running
Directory Lister.
Currently the following databases are supported:
- Microsoft SQL Server 2008, 2012, 2014, 2016
- MySQL 5.0+
- PostgreSQL 9.0+
- Firebird 2.5, 3.0
- Microsoft Access 2007, 2010, 2013, 2016
- SQLite 3
Previous versions of these databases might work but have not been tested. Other databases might also
work but have not been tested. Support for other databases might be added in future versions of
Directory Lister per request.
In database mode the Preview window
is used to display diagnostic information about the connection and table created.
In order to create a table you need to first select an ODBC connection and then either press the Refresh
button on the toolbar or the Save button. Please note Refresh button might create only a limited number
of rows depending on the 'Limit HTML preview' option in the Program options page.
ODBC connection can be limited to only specify a Data Source Name property (eg. "DSN=My Connection")
if such data source is configured on the host. Alternatively it can specify the full set of properties
necessary to connect to a database when a data source connection is not permanently configured on a
host (eg. "UID=John;Trusted_Connection=Yes;WSID=HOST-PC;DATABASE=mydb"). Please note the ODBC connection
string can contain a plain text password which is a security risk. Connection string is stored unencrypted
in Directory Lister configuration file.
By default Unicode is supported if only it is enabled in ODBC connection settings. For Microsoft SQL
Server all text columns use NVARCHAR and not VARCHAR data type.
Table name cannot contain any spaces, but can contain current date and time when
format specifiers are used. If Drop table before creation option is selected,
one attempt is made to drop a potentially existing table. If no table exists with
a given name then failure of dropping it doesn't stop further table creation. You
can use the following format specifiers which will be replaced by current date and
time:
- %Y - Year
- %m - Month
- %d - Day
- %H - Hour
- %M - Minute
- %S - Second
Format options are not respected since date is stored in database native format. Size is always expressed
in bytes. Frequency is specified in Hz (not in kHz), media length is specified in milliseconds (not in
seconds), FPS is specified in hundreds (eg. 2500 means 25,00 FPS).
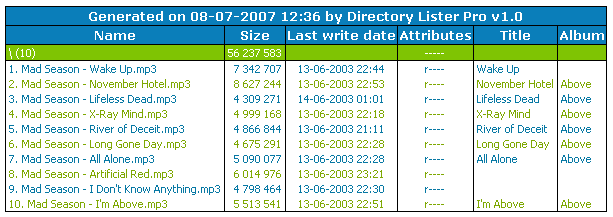

 (Checked white box) - list this directory and all subdirectories recursively. When you save
a directories selection file only this directory is stored there without
its subdirectories. This enables using the same selection file even if new subdirectories are
added or deleted from the selected directory.
(Checked white box) - list this directory and all subdirectories recursively. When you save
a directories selection file only this directory is stored there without
its subdirectories. This enables using the same selection file even if new subdirectories are
added or deleted from the selected directory.
 (Checked grey box) - list this directory but not all of its subdirectories (not
all could also be none). This directory will be stored in a selection file.
(Checked grey box) - list this directory but not all of its subdirectories (not
all could also be none). This directory will be stored in a selection file.
 (Grey box) - list some of the subdirectories of this directory.
This directory is not stored in a selection file.
(Grey box) - list some of the subdirectories of this directory.
This directory is not stored in a selection file.
 (White box) - do not list this directory and none of its subdirectories.
This directory is not stored in a selection file.
(White box) - do not list this directory and none of its subdirectories.
This directory is not stored in a selection file.